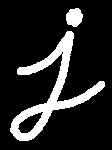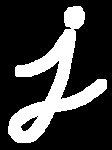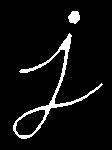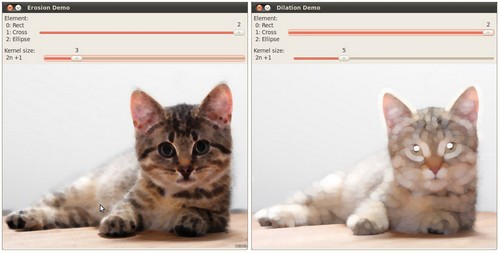import java.awt.BorderLayout;
import java.awt.Container;
import java.awt.Image;
import java.awt.event.ActionEvent;
import java.awt.event.ActionListener;
import javax.swing.BoxLayout;
import javax.swing.ImageIcon;
import javax.swing.JComboBox;
import javax.swing.JFrame;
import javax.swing.JLabel;
import javax.swing.JPanel;
import javax.swing.JSlider;
import javax.swing.event.ChangeEvent;
import javax.swing.event.ChangeListener;
import org.opencv.core.Core;
import org.opencv.core.Mat;
import org.opencv.core.Point;
import org.opencv.core.Size;
import org.opencv.highgui.HighGui;
import org.opencv.imgcodecs.Imgcodecs;
import org.opencv.imgproc.Imgproc;
public class MorphologyDemo1 {
private static final String[] ELEMENT_TYPE = {
"Rectangle",
"Cross",
"Ellipse" };
private static final String[] MORPH_OP = {
"Erosion",
"Dilatation" };
private static final int MAX_KERNEL_SIZE = 21;
private Mat matImgSrc;
private Mat matImgDst = new Mat();
private int elementType = Imgproc.CV_SHAPE_RECT;
private int kernelSize = 0;
private boolean doErosion = true;
private JFrame frame;
private JLabel imgLabel;
public MorphologyDemo1(
String[] args) {
String imagePath = args.length > 0 ? args[0] :
"../data/LinuxLogo.jpg";
matImgSrc = Imgcodecs.imread(imagePath);
if (matImgSrc.empty()) {
System.out.println("Empty image: " + imagePath);
System.exit(0);
}
frame = new JFrame("Erosion and dilatation demo");
frame.setDefaultCloseOperation(JFrame.EXIT_ON_CLOSE);
Image img = HighGui.toBufferedImage(matImgSrc);
addComponentsToPane(frame.getContentPane(), img);
frame.pack();
frame.setVisible(true);
}
private void addComponentsToPane(Container pane, Image img) {
if (!(pane.getLayout() instanceof BorderLayout)) {
pane.add(new JLabel("Container doesn't use BorderLayout!"));
return;
}
JPanel sliderPanel = new JPanel();
sliderPanel.setLayout(new BoxLayout(sliderPanel, BoxLayout.PAGE_AXIS));
JComboBox<String> elementTypeBox = new JComboBox<>(ELEMENT_TYPE);
elementTypeBox.addActionListener(new ActionListener() {
@Override
public void actionPerformed(ActionEvent e) {
@SuppressWarnings("unchecked")
if (cb.getSelectedIndex() == 0) {
elementType = Imgproc.CV_SHAPE_RECT;
} else if (cb.getSelectedIndex() == 1) {
elementType = Imgproc.CV_SHAPE_CROSS;
} else if (cb.getSelectedIndex() == 2) {
elementType = Imgproc.CV_SHAPE_ELLIPSE;
}
update();
}
});
sliderPanel.add(elementTypeBox);
sliderPanel.add(new JLabel("Kernel size: 2n + 1"));
JSlider slider = new JSlider(0, MAX_KERNEL_SIZE, 0);
slider.setMajorTickSpacing(5);
slider.setMinorTickSpacing(5);
slider.setPaintTicks(true);
slider.setPaintLabels(true);
slider.addChangeListener(new ChangeListener() {
@Override
public void stateChanged(ChangeEvent e) {
JSlider source = (JSlider) e.getSource();
kernelSize = source.getValue();
update();
}
});
sliderPanel.add(slider);
JComboBox<String> morphOpBox = new JComboBox<>(MORPH_OP);
morphOpBox.addActionListener(new ActionListener() {
@Override
public void actionPerformed(ActionEvent e) {
@SuppressWarnings("unchecked")
doErosion = cb.getSelectedIndex() == 0;
update();
}
});
sliderPanel.
add(morphOpBox);
pane.
add(sliderPanel, BorderLayout.PAGE_START);
imgLabel = new JLabel(new ImageIcon(img));
pane.
add(imgLabel, BorderLayout.CENTER);
}
private void update() {
Mat element = Imgproc.getStructuringElement(elementType,
new Size(2 * kernelSize + 1, 2 * kernelSize + 1),
new Point(kernelSize, kernelSize));
if (doErosion) {
Imgproc.erode(matImgSrc, matImgDst, element);
} else {
Imgproc.dilate(matImgSrc, matImgDst, element);
}
Image img = HighGui.toBufferedImage(matImgDst);
imgLabel.setIcon(new ImageIcon(img));
frame.repaint();
}
public static void main(
String[] args) {
System.loadLibrary(Core.NATIVE_LIBRARY_NAME);
javax.swing.SwingUtilities.invokeLater(new Runnable() {
@Override
public void run() {
new MorphologyDemo1(args);
}
});
}
}