| Name | Hot Key | Purpose | Icon |
|---|---|---|---|
| List | CTRL+T | Display all orders in a table. |
The List window is used to find customer orders. It loads all the orders in the database, and allows you to search for and open orders in the Work Order database. Double-click on an order to open it up in Work Order.
List window is not dynamically updated. If new orders are created, or existing orders are modified, then those changes will only appear once the List window is closed and re-opened.List window titlebar indicates how long ago the full set of orders was loaded from the database.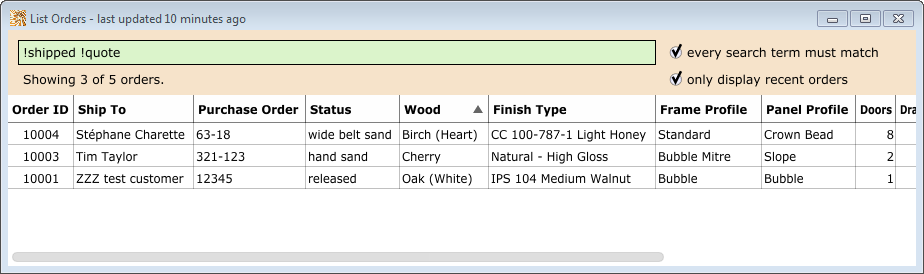
| Field | Default Value | Description |
|---|---|---|
| search field (top entryfield) | Words to search for. See Searching for orders for some special formatting available. | |
| every search term must match | When selected, all words in the search field must match, otherwise an order is not shown. When not selected, a match of any single word will ensure an order is shown, though orders with a greater number of matches will show up at the top. | |
| only display recent orders | When selected, only orders that have received a modification in the last few days will be shown. The number of relevant days is determined by "Recent orders (age in days)" in List Window. |
The List window has approximately 40 different columns that can be displayed. Right-mouse-click anywhere within the column header to see the menu of available columns, and select or deselect column names. The set of selected columns will be remembered when the List window is closed, and the same set of columns should appear the next time the window is accessed.
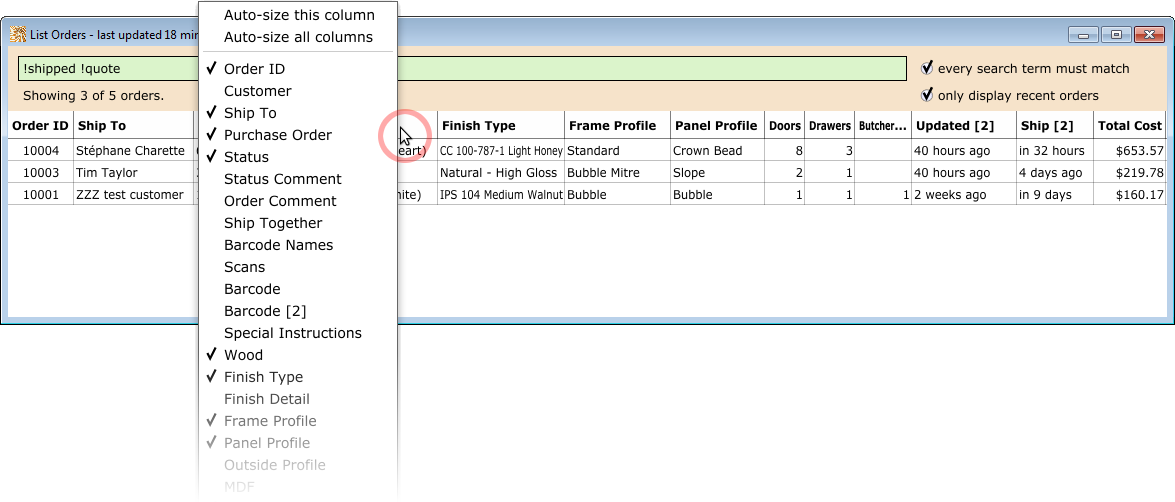
Search terms are treated as case insensitive plain text, have no special order, and can be any text from the set of available columns, even those which are not currently shown on the screen. There is no limit to the number of search terms.
For example, if you search for the following:
...this is not an exhaustive list, but the above search terms would perhaps find and display several different orders:
Cabinets-R-Us oak, such as "CC 100-097 Warm Oak" and "IPS 102 Autumn Oak" oak in their names, such as "Oak Cabinetry Ltd" 123-456 If you select the option "every search term must match", then only orders that positively match on all 3 keywords "Cabinets-R-Us", "Oak", and "123-456" will be shown.
Search terms can also be negated by immediately preceding a word with an exclamation mark. This means that orders which match the specific keyword will be excluded from the results. For example:
Similar to the previous example, this will find all orders that contains Cabinets-R-Us, but will then exclude all orders that also reference oak. So this may display Cabinets-R-Us orders made of maple and unfinished, or with a finish name that definitely does not include the word oak.
Another useful example: the status column shows the current state of a customer's work order. If you want to see only the orders being worked on, you'd likely want to exclude quote and shipped. This can be accomplished with multiple negated search terms:
! to negate search terms, you'll also want to select "every search term must match".Once several orders have been created or recently modified, buttons with the names of recently-used customers will be displayed in the list window. These can be used to quickly modify the search criteria and display the relevant customer orders.
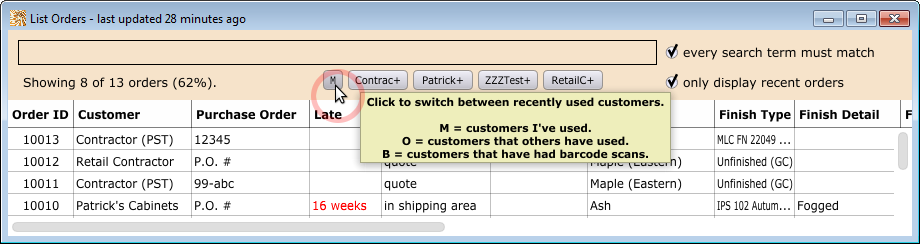
The very first button determines which of the quick picks are shown.
'M' shows all the customers that the current user has recently used.'O' shows all the customers that other users have recently used.'B' shows all the customers that were recently scanned by one of the barcode readers.As an additional convenience, each of the quick pick buttons is assigned a hot key. The first button is CTRL+1, the second button is CTRL+2, the third is CTRL+3, etc.